Edit the Pairs Properties of the Interaction
Click the Pairs tab. This is where you'll specify which pairs of drag elements and target elements are correct and which are incorrect. For this quiz there are five drag elements and five target elements, with one correct target element for each drag element. When you're finished editing on the Pairs tab, you will have 25 pairs, with five pairs being correct and twenty being incorrect.
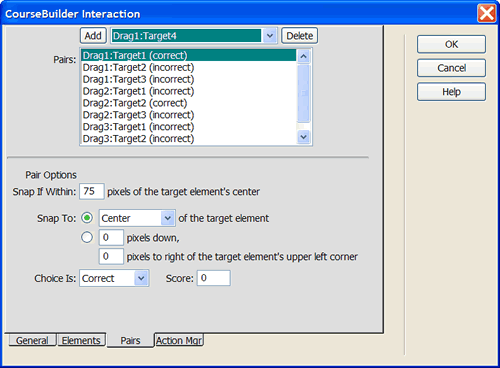
The Pairs listbox shows the original template elements and their relationships. As you can see, each original drag element is paired with each target element for a total of nine pairs. At the top of the Pairs tab is an Add button and a drop-down menu that shows the new pairs that resulted from adding new elements. You will begin by adding all of the new pairs from the drop-down box to the Pairs listbox. Then you will edit the Pair Options for all of the pairs.
The first pair to be added is Drag1:Target4. It's useful to add the new elements into their proper positions in the Pairs listbox. This makes it easier to keep track of the pairs when you need to edit them.
In the Pairs listbox highlight Drag1:Target3 (incorrect). Click Add and this Pairs listbox should now show Drag1:Target4 (incorrect) below the previously highlighted pair. The drop-down menu should now show Drag1:Target5. Following the previous example, make sure Drag1:Target4 (incorrect) is highlighted in the Pairs listbox. Click Add. The Pairs listbox should show Drag1 paired with all five targets. Don't worry about which ones are set as "correct" or "incorrect." You'll set those in a moment.
The next pair in the drop-down menu is Drag2:Target4. To put this in the correct position in the Pairs listbox, highlight Drag2:Target3 (incorrect) and click Add. Following the example above, continue to add the rest of the pairs in the drop-down in the appropriate positions in the Pairs listbox. If you add a pair into the wrong position in the Pairs listbox, simply highlight it and click Delete. Then try again.
When you're finished adding all of the new pairs, the drop-down menu should say <all pairs created>.
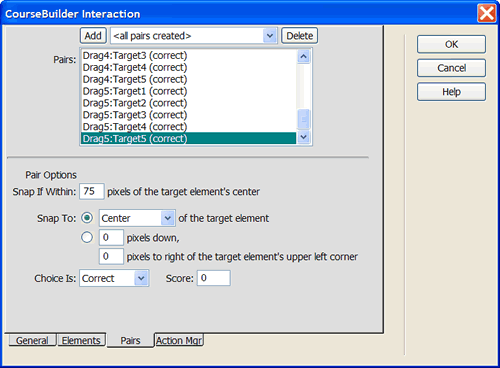
Next you'll edit the Pair Options properties for each pair. In the Pairs listbox, select the first pair, Drag1:Target1 (correct). In the Pair Options area, the Snap If Within property defaults to "75" pixels, and the Snap To property is set to "Center." This means that when the user drags the Drag1 element to within 75 pixels of the Target1 element's center, the Drag1 element will snap into place over the center of the Target1 element.
For this quiz, being within 75 pixels doesn't always work correctly. It probably has something to do with the size of the images. Change the Snap If Within property to "25" pixels instead. For this quiz, the correct pairings have corresponding numbers, so that "Drag1" is correct if it is dropped on "Target1," "Drag2" is correct if it is dropped on "Target2," etc. The Choice Is property for Drag1:Target1 (correct) is already set to "Correct" so you don't need to change that. Because this is a correct pairing, change the Score property to "1". We won't be using scores in this example, but setting the score for correct answers is a good habit.
Edit the Pair Options for each pair so that the Snap If Within property is "25" and the Choice Is and Score properties are set as appropriate. When you're finished, your page should look something like this:
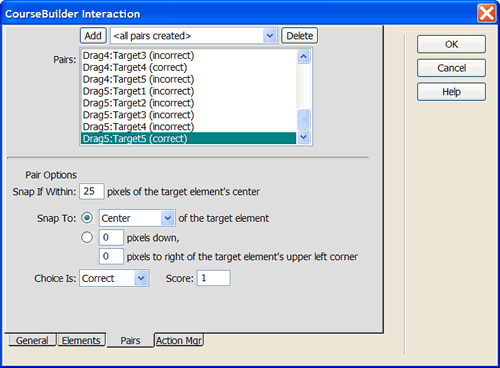
Next you will edit the Action Mgr properties ...
